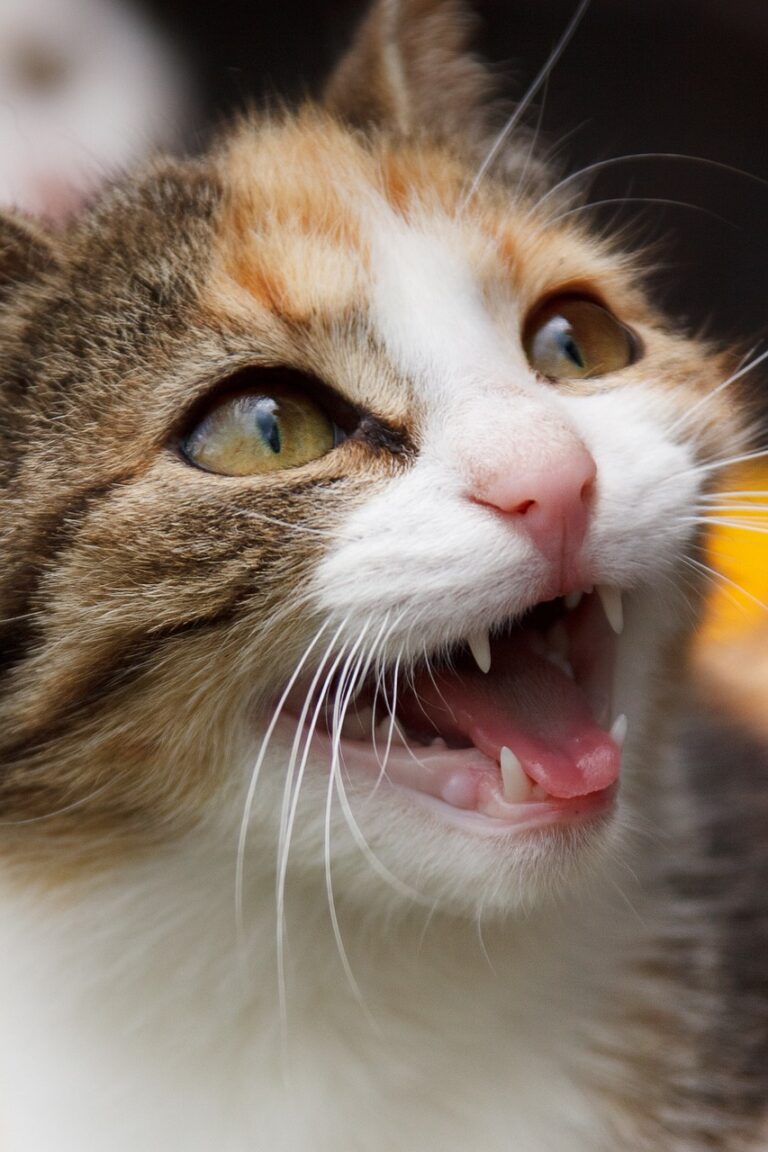NVDA Screen Reader Guide

NVDA Screen Reader Guide for Beginners
- What is NVDA and why is it important for people with visual impairments?
- How to install and set up NVDA on your computer
- Getting started with NVDA: basic commands and navigation
- Advanced features of NVDA, including braille support and add-ons
- Tips for optimizing your NVDA experience
- Resources for further learning and troubleshooting
NVDA, or NonVisual Desktop Access, is a free, open-source screen reader that enables people who are blind or visually impaired to use computers and access digital content. NVDA uses synthesized speech to read aloud the text on the screen, and provides keyboard shortcuts and other commands to navigate and interact with programs and websites. In this guide, we’ll walk you through the basics of getting started with NVDA, as well as some advanced features and tips for optimizing your experience.
Installing and Setting Up NVDA
Before you can start using NVDA, you’ll need to download and install the software on your computer. To do this, visit the NV Access website at www.nvaccess.org and navigate to the Downloads page. From there, you can choose the version of NVDA that’s compatible with your operating system and download the installation file.
Once you have the installation file, follow the on-screen prompts to complete the installation process. When the installation is finished, NVDA will start automatically and you’ll be prompted to set up some basic preferences, such as the voice and speed of the speech synthesizer.
Congratulations! You’ve successfully installed and configured NVDA on your computer. Now let’s take a look at how to use it.
Once NVDA is running on your computer, it will automatically read aloud any text that appears on the screen. You can control the speech synthesizer by using keyboard commands, which are typically combinations of the Control, Alt, and Shift keys plus a letter or number. For example, pressing the Control key along with the letter B will read the current line of text aloud, while pressing the Control key along with the letter D will stop speech output.
To navigate around a program or website, you can use keyboard commands to move between different elements on the screen, such as headings, links, and text boxes. For example, pressing the letter H will move the focus to the next heading on the page, while pressing the letter T will move the focus to the next text box.
Advanced Features and Tips for NVDA
In addition to its basic functions, NVDA also includes a number of more advanced features, such as support for refreshable braille displays, which provide tactile feedback in addition to speech output. NVDA also supports a variety of add-ons, which can provide additional functionality and customization options.
To get the most out of your NVDA experience, try experimenting with different voices and speech settings to find the ones that work best for you. You can also customize the keyboard commands to better suit your needs. And if you run into any issues or have questions about using NVDA, there are many resources available online, including user forums and support communities.
Conclusion
NVDA is an incredibly powerful tool that can help people with visual impairments to access digital content and use computers with ease. While it may take some time to get used to using a screen reader, with practice and patience, you can become a proficient NVDA user and enjoy all of the benefits of computer and internet access. We hope that this guide has been helpful in getting you started with NVDA, and wish you all the best in your digital endeavors.
Relevant Resources
www.nvaccess.org – NV Access website with software downloads and user support
Frequently Asked Questions
Q: How does NVDA work?
A: NVDA uses synthesized speech to read aloud the text on the screen, and provides keyboard shortcuts and other commands to navigate and interact with programs and websites.
Q: Is NVDA really free?
A: Yes! NVDA is open source software and available to download and use free of charge.
Q: Can I use NVDA with a braille display?
A: Yes! NVDA supports a variety of refreshable braille displays, which provide tactile feedback in addition to speech output.
Q: Where can I learn more about using NVDA?
A: There are many resources available online, including user forums and support communities. Check out the NV Access website for more information and links to resources.
NVDA Screen Reader Guide for Beginners
- What is NVDA and why is it important for people with visual impairments?
- How to install and set up NVDA on your computer
- Getting started with NVDA: basic commands and navigation
- Advanced features of NVDA, including braille support and add-ons
- Tips for optimizing your NVDA experience
- Resources for further learning and troubleshooting
NVDA, or NonVisual Desktop Access, is a free, open-source screen reader that enables people who are blind or visually impaired to use computers and access digital content. NVDA uses synthesized speech to read aloud the text on the screen, and provides keyboard shortcuts and other commands to navigate and interact with programs and websites. In this guide, we’ll walk you through the basics of getting started with NVDA, as well as some advanced features and tips for optimizing your experience.
Installing and Setting Up NVDA
Before you can start using NVDA, you’ll need to download and install the software on your computer. To do this, visit the NV Access website at www.nvaccess.organd navigate to the Downloads page. From there, you can choose the version of NVDA that’s compatible with your operating system and download the installation file.
Once you have the installation file, follow the on-screen prompts to complete the installation process. When the installation is finished, NVDA will start automatically and you’ll be prompted to set up some basic preferences, such as the voice and speed of the speech synthesizer.
Congratulations! You’ve successfully installed and configured NVDA on your computer. Now let’s take a look at how to use it.
Basic Commands and Navigation with NVDA
Once NVDA is running on your computer, it will automatically read aloud any text that appears on the screen. You can control the speech synthesizer by using keyboard commands, which are typically combinations of the Control, Alt, and Shift keys plus a letter or number. For example, pressing the Control key along with the letter B will read the current line of text aloud, while pressing the Control key along with the letter D will stop speech output.
To navigate around a program or website, you can use keyboard commands to move between different elements on the screen, such as headings, links, and text boxes. For example, pressing the letter H will move the focus to the next heading on the page, while pressing the letter T will move the focus to the next text box.
Advanced Features and Tips for NVDA
In addition to its basic functions, NVDA also includes a number of more advanced features, such as support for refreshable braille displays, which provide tactile feedback in addition to speech output. NVDA also supports a variety of add-ons, which can provide additional functionality and customization options.
To get the most out of your NVDA experience, try experimenting with different voices and speech settings to find the ones that work best for you. You can also customize the keyboard commands to better suit your needs. And if you run into any issues or have questions about using NVDA, there are many resources available online, including user forums and support communities.
Conclusion
NVDA is an incredibly powerful tool that can help people with visual impairments to access digital content and use computers with ease. While it may take some time to get used to using a screen reader, with practice and patience, you can become a proficient NVDA user and enjoy all of the benefits of computer and internet access. We hope that this guide has been helpful in getting you started with NVDA, and wish you all the best in your digital endeavors.
Relevant Resources
www.nvaccess.org – NV Access website with software downloads and user support
Frequently Asked Questions
Q: How does NVDA work?
A: NVDA uses synthesized speech to read aloud the text on the screen, and provides keyboard shortcuts and other commands to navigate and interact with programs and websites.
Q: Is NVDA really free?
A: Yes! NVDA is open source software and available to download and use free of charge.
Q: Can I use NVDA with a braille display?
A: Yes! NVDA supports a variety of refreshable braille displays, which provide tactile feedback in addition to speech output.
Q: Where can I learn more about using NVDA?
A: There are many resources available